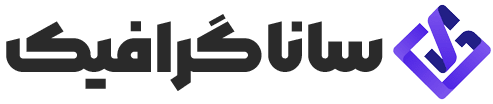آموزش رفع تیرگی زیر چشم با فتوشاپ

تیرگی زیر چشم از جمله چالش هایی است که عکاسان با آن رو به رو هستند و به میزان زیادی به تنظیمات نور بستگی دارد. در صورتی که نور زیاد از بالا بتابد، باعث ایجاد تیرگی زیر چشم در عکس می شود.
در این مقاله به شما آموزش می دهیم چطور تیرگی زیر چشم را با استفاده از ابزار های dodge و burn در فتوشاپ برطرف کنید.
به عنوان مثال می خواهیم تیرگی زیر چشم را در تصویر زیر به کمک dodge و burn حذف کنیم.
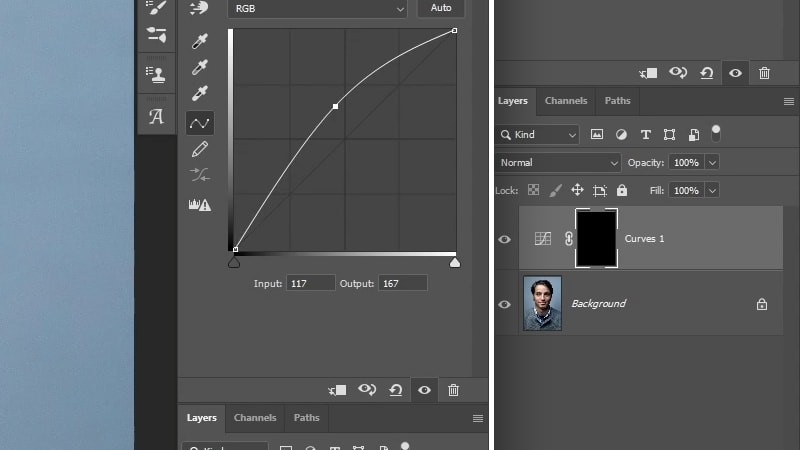
روش های بسیاری برای dodge و burn در فتوشاپ وجود دارد اما می خواهیم در اینجا تا حد امکان آموزش را ساده تر کنیم و از روش لایه تنظیماتی منحنی ها یا Curves استفاده نماییم.
بنابراین ابتدا یک لایه تنظیماتی منحنی (Curves) در بالا ایجاد کنید و روشنایی (brightness) را افزایش دهید و سپس با کلیک بر روی ALT/OPTN ماسک لایه را معکوس کنید.
حالا از ابزار brush استفاده کنید و opacity و flow را روی ۳۰ درصد قرار دهید.
با استفاده از یک قلم موی کوچک، تیرگی زیر چشم را حذف کنید. به علت اینکه لایه تنظیم Curves روی رنگ های تصویر هم اثر می گذارد و آن را اشباع می کند، بنابراین می توانید آن را به نوع ترکیبی LUMINOSITY تغییر دهید و فقط روی موارد دلخواه تأثیر بگذارید.
اکنون به کارتان ادامه دهید و سعی کنید تمام تیرگی های زیر چشم را پاک کنید. بدین ترتیب در عرض چنددقیقه تیرگی ها محو می شوند و کیسه های زیر چشم کمتر دیده می شوند.
همچنین نکته ای که بسیار حائز اهمیت می باشد این است که در انجام این تکنیک زیاده روی نکنید. تصویر شما نباید اغراق آمیز به نظر برسد. توصیه می کنیم هر چند لحظه عکس قبل و بعد را مقایسه کنید تا اطمینان حاصل کنید تغییر ایجاد شده طبیعی به نظر می رسد.
پس از حذف تیرگی زیر چشم، بهتر است سایر تیرگی های زیر چشم را نیز با dodge صاف و یکدست کنید. این بار به جای پاک کردن باید شروع به رنگ آمیزی با painting کنید و آن ناحیه را روشن تر نمایید. چنانچه حس کردید در روشن کردن بخشی از تصویر زیاده روی کرده اید می توانید به سادگی روی X کلیک کنید و رنگ را به مشکی تغییر دهید و آن ناحیه را به حالت قبل بازگردانید.
همانطور که در تصویر می بینید تفاوت زیادی بین قبل و بعد وجود دارد و تیرگی زیر چشم به میزان زیادی کاهش یافته است.
با استفاده از ابزار Healing Brush چین و چروکها را بردارید.
خب پس از آنکه تیرگی زیر چشم را کاهش دادیم به سراغ خطوط و چین و چروک های دور چشم می رویم و تلاش می کنیم آنها را محو کنیم. به علت اینکه حذف کردن آنها با با dodge و burn سخت است طبق روش زیر عمل کنید:
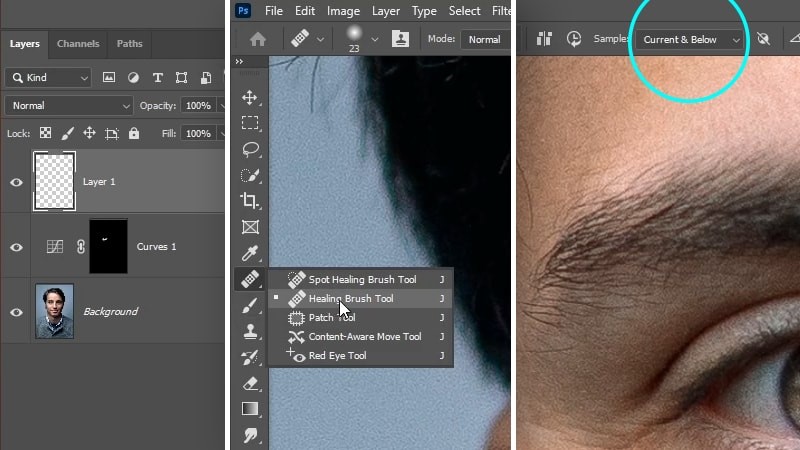
در قسمت بالا یک لایه جدید ایجاد کنید و healing brush را بردارید، نمونه را روی current and under تنظیم کنید.
حالا یک براش کوچک بردارید، با استفاده از ALT یا OPTION از بافت نزدیک چین و چروک به عنوان نمونه استفاده کنید و فقط رنگ آمیزی کنید تا خطوط اطراف چشم حذف شود. در این مرحله فقط خطوط کوچک را بردارید. برای محو کردن خطوط بزرگتر از ابزار patch که پایین healing brush قرار دارد، استفاده کنید. با فشردن دکمه های CTRL + ALT + SHIFT + E یک stamp ایجاد کنید و اطراف ناحیه ی مورد نظر را انتخاب نمایید. لبه های کار نباید ناصاف، خشن و دندانه دار باشد. ابتدا روی Q کلیک کنید و وارد حالت ماسک سریع شوید تا بتوانید لبه های کار را بهتر ببینید، سپس به مسیر filter > blur > Gaussian blur بروید و شعاع (Radius) را افزایش دهید تا لبه ها پر شوند.
روی گزینه ی ok کلیک کنید و با کلیک کردن دوباره ی Q به وضعیت نرمال بازگردید و سپس فقط منطقه ای که انتخاب کرده اید را به پایین بکشید تا از بافت زیرین آن نمونه بردارید.
برای عدم نمایش انتخاب می توانید روی CTRL/CMD + H کلیک کنید و اگر نتیجه باب میلتان نیست می توانید با استفاده از undo آن را به حالت قبل بازگردانید یا آن را به ناحیه ی دیگری بکشید (drag) و نتایج بهتری بگیرید.
برای واقعی تر شدن نتیجه شفافیت را به ۵۰ درصد کاهش دهید.
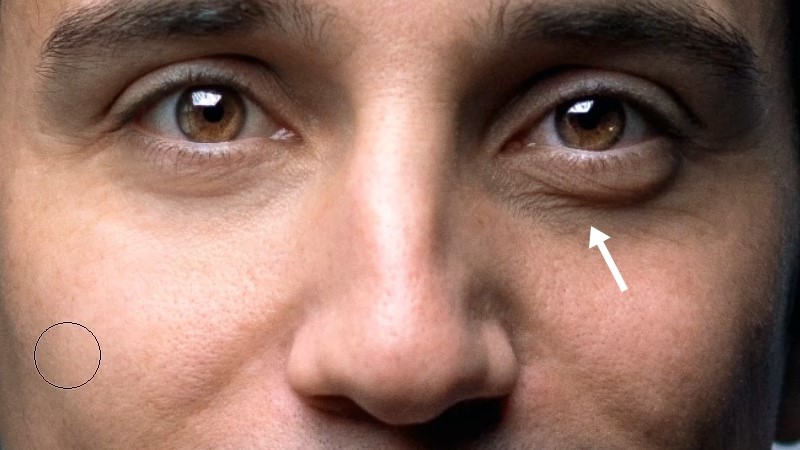
رفع رنگ و لکههای زیر چشم
قدم بعدی رفع رنگ زیر چشم می باشد. همانطور که مشاهده می کنید زیر چشم یک رنگ متمایل به سبز به همراه کمی لکه ی قرمز وجود دارد. برای از بین بردن آن یک لایه ی دیگر در قسمت بالا اضافه کنید و blending mode را به COLOR تغییر دهید. سپس brush را انتخاب کنید و سپس با استفاده از ALT یا OPTN از بخشی از پوست که مد نظرتان است نمونه بردارید. حالا نواحی ای که لکه دار هستند را رنگ آمیزی کنید تا پوست تمام نقاط یکنواخت شود. هر چقدر زمان بیشتری صرف این مرحله کنید نتایج بهتری بدست خواهید آورد. پس به اندازه ی کافی برای این مرحله وقت بگذارید و تا به نتایج بهتری برسید.
ترمیم بافت زیر چشم با فیلتر High Pass
در این قسمت می خواهیم بافت های زیر چشم را که با dodge و burnاز دست داده ایم را دوباره برگردانیم که این کار از طریق کپی کردن بافت های نواحی دیگر پوست انجام می شود.
بدین منظور استامپ دیگری در بالا به وجود می آوریم و روی CTRL/CMD + SHIFT + U کلیک می کنیم تا اشباع زدایی شود سپس به مسیر filter > other > high pass می رویم و بسته به سایز تصویر یک small value مانند ۱PX اضافه می کنیم. سپس روی ok کلیک کنید و blending mode را به LINEAR LIGHT تغییر دهید.
نیازی نیست این لایه همیشه نمایش داده شود. با فشردن ALT یا OPTION می توانید یک ماسک لایه معکوس اضافه کنید و در صورت نیاز با استفاده از ابزار brush در ناحیه ی زیر چشم مجدداً لایه را مشاهده کنید.
چنانچه از نتیجه راضی نیستید می توانید با استفاده از ابزار Move تصویر را جا به جا و منطقه ی دیگری از ناحیه زیر چشم را برای نمونه برداری انتخاب کنید. ابتدا باید با کلیک بر روی chain icon لایه را جدا کرده و سپس بافت را به راحتی جا به جا کنید و تیرگی و کیسه های زیر چشم را رفع کنید یا آن ها را کاهش دهید.
روشهای مختلفی برای از بین بردن تیرگی دور چشم وجود دارند که میزان تأثیر آنها در افراد مختلف متفاوت است. اگر تیرگی زیر چشم اعتماد به نفس شما را کاهش داده است بهتر است به دنبال درمان آن باشید و با یک پزشک در این زمینه مشورت نمایید.