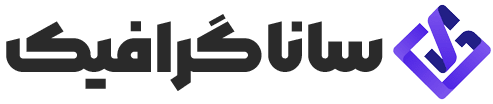تبدیل یک عکس رنگی به حالت Grayscale

آموزش نحوه تبدیل تصویر رنگی به مد رنگی Grayscale
در بسیاری از موارد، شما نیاز دارید بدون تغییر کیفیت، تصویر خود را به مد رنگی Grayscale تبدیل کنید. این تبدیل می تواند برای انتقال به یک سیستم رنگی دیگر، یا ایجاد افکتی خاص بر روی تصویر باشد. در عیر این صورت بهتر است که از یک ادجاسمنت Black & White برای سیاه و سفید کردن تصویر خود استفاده نمایید. شما با استفاده از این گزینه، می توانید تصویر خود را به دو سیستم رنگی BITMAP و DoTune استفاده کنید. در ادامه، به نحوه تبدیل یک عکس رنگی به حالت Grayscale ، تبدیل Bitmap به grayscale و …. صحبت خواهیم کرد. با ما همراه باشید.
قبل از تبدیل تصاویر، بهتر است موارد زیر را انجام دهید:
- تا حد امکان در حالت تصویر اصلی ویرایش کنید (معمولاً RGB برای تصاویر اکثر اسکنرها یا دوربین های دیجیتال، یا CMYK برای تصاویر از اسکنرهای درام سنتی یا وارد شده از یک سیستم Scitex).
- قبل از تبدیل، یک نسخه پشتیبان ذخیره کنید. حتما یک کپی از تصویر خود را که شامل تمام لایه ها است ذخیره کنید تا بتوانید پس از تبدیل، نسخه اصلی تصویر را ویرایش کنید.
- قبل از تبدیل فایل، لایه های آن را تبدیل به یک لایه کنید. تعامل رنگ ها بین حالت های ترکیب لایه ها با تغییر حالت تغییر می کند.
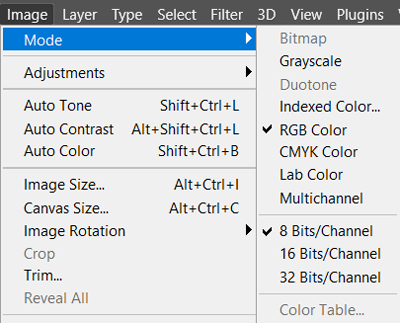
? توضیحات پروفایل رنگی Grayscale
حالت Grayscale از سایه های مختلف خاکستری در یک تصویر استفاده می کند. در تصاویر ۸ بیتی، حداکثر ۲۵۶ سایه خاکستری وجود دارد. هر پیکسل از یک تصویر در مقیاس خاکستری دارای مقدار روشنایی از ۰ (سیاه) تا ۲۵۵ (سفید) است. در تصاویر ۱۶ و ۳۲ بیتی، تعداد سایه ها در یک تصویر بسیار بیشتر از تصاویر ۸ بیتی است. مقادیر خاکستری را می توان به عنوان درصد پوشش جوهر سیاه نیز اندازه گیری کرد (۰٪ برابر با سفید، ۱۰۰٪ به سیاه است). حالت مقیاس خاکستری از محدوده تعریف شده توسط تنظیمات فضای کاری که در کادر محاوره ای تنظیمات رنگ مشخص می کنید استفاده می کند.
❗تبدیل یک عکس رنگی به حالت Grayscale
- عکسی را که می خواهید به سیاه و سفید تبدیل کنید باز کنید.
- Image > Mode > Grayscale را انتخاب کنید.
- روی رد کردن (Discard) کلیک کنید. فتوشاپ رنگ های تصویر را به سیاه، سفید و سایه های خاکستری تبدیل می کند.
نکته : تکنیک بالا اندازه فایل را به حداقل میرساند اما اطلاعات رنگ را حذف میکند و میتواند رنگهای مجاور را دقیقاً به همان سایه خاکستری تبدیل کند. استفاده از لایه تنظیم سیاه و سفید اندازه فایل را افزایش می دهد اما اطلاعات رنگ را حفظ می کند و به شما امکان می دهد رنگ ها را به سایه های خاکستری ترسیم کنید.
❗ تبدیل حالت Bitmap به پروفایل Grayscale
برای تبدیل عکس Bitmap به grayscale ، شما می توانید یک تصویر حالت Bitmap را به حالت Grayscale تبدیل کنید تا آن را ویرایش کنید. به خاطر داشته باشید که یک تصویر حالت Bitmap که در حالت Grayscale ویرایش شده است، ممکن است زمانی که آن را به حالت Bitmap برگردانید، یکسان به نظر نرسد. برای مثال، فرض کنید پیکسلی که در حالت Bitmap سیاه است، در حالت Grayscale به رنگ خاکستری ویرایش شده است. هنگامی که تصویر به حالت بیت مپ تبدیل می شود، اگر مقدار خاکستری آن بالاتر از مقدار خاکستری متوسط ۱۲۸ باشد، آن پیکسل به رنگ سفید نمایش داده می شود.
- Image > Mode > Grayscale را انتخاب کنید.
مقداری بین ۱ تا ۱۶ برای نسبت اندازه وارد کنید.
- نسبت size ratio برای کوچک کردن تصویر است. به عنوان مثال، برای کاهش ۵۰٪ یک تصویر در مقیاس خاکستری، ۲ را برای نسبت اندازه وارد کنید. اگر عددی بزرگتر از ۱ وارد کنید، برنامه چندین پیکسل را در تصویر حالت Bitmap به طور میانگین می گیرد تا یک پیکسل در تصویر سیاه و سفید تولید کند. این فرآیند به شما امکان می دهد چندین سایه خاکستری را از یک تصویر اسکن شده در یک اسکنر ۱ بیتی ایجاد کنید.
? تفاوت حالت Bitmap و Grayscale
در سیستم بیت مپ، تعداد عمق رنگی یا به اصطلاح bit-depth به حداقل خود یعنی ۱ می رسد. در این حالت، تعداد رنگ ها به تعداد ۲ کاهش می یابد. ( ۲ = ۱^۲ ). این فرمول برای محاسبه عمق رنگی در تصویر به کار می رود. از طرف دیگر، سیستم رنگی Grayscale ، عمق رنگی بالاتری نسبت به این سیستم دارا می باشد. ما در این سیستم رنگی، ۲۵۶ طیف خاکستری داریم که می تواند جزئیات بسیار بالایی به تصویر اضافه کند. پس تفاوت این دو حالت رنگی در اینجاست. در حالت Bitmap، در کل دو رنگ سفید و مشکی وجود دارد و همه جزئیات با این دو رنگ نمایش داده می شود. هر پیکسلی می تواند فقط یک رنگ سفید یا مشکی داشته باشد و هیچ حد واسطی وجود ندارد. اما در سیستم Grayscale ، محاسبات کاملا متفاوت می باشد. در این سیستم، ۲۵۶ رنگ خاکستری وجود دارد. در تصویر زیر می توانید تفاوت عمق رنگ ها را مشاهده نمایید. :
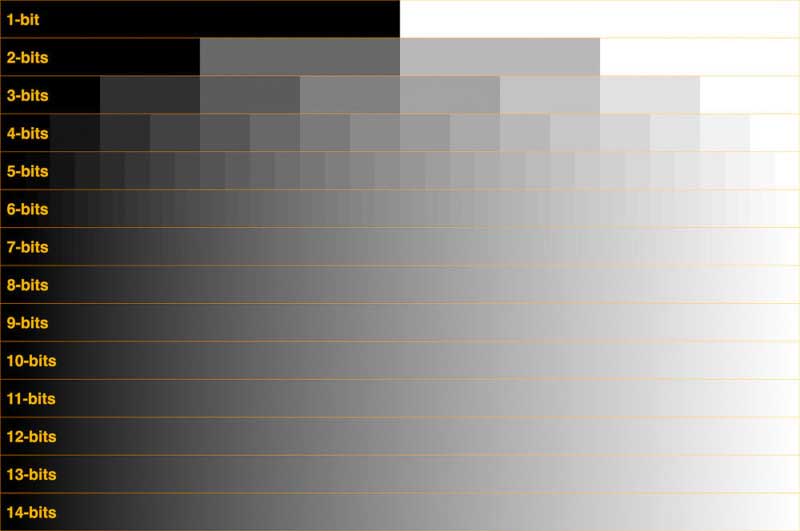
نتیجه گیری
در این مقاله به بررسی نحوه تبدیل عکس به grayscale یا سیاه و سفید کردن تصویر، با استفاده از تغییر پروفایل رنگی از سیستم های مختلف به GrayScale پرداختیم. در ادامه مقالات، به معرفی سایر سیستم های رنگی و نحوه تبدیل این سیستم ها به یکدیگر پرداخته ایم. در صورتی که این مقاله برای شما مفید بود، نظرات خود را با ما در میان بگذارید. سوالات خود را نیز می توانید از طریق کامنت ها با ما مطرح نمایید.