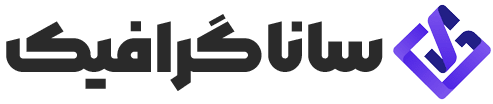آموزش چیدن عکس در فتوشاپ به صورت خودکار
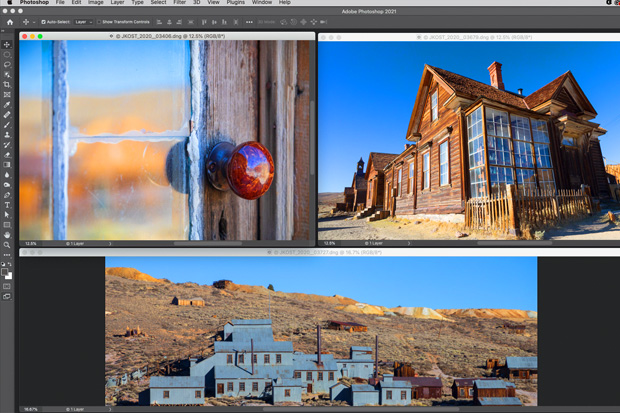
احتمالا تاکنون برای شما هم پیش آمده باشید که بخواهید چندین عکس مختلف را در کنار هم بچینید. بدون شک برای انجام این کار باید به سراغ نرمافزار فتوشاپ بروید. شما میتوانید با استفاده از نرمافزار فتوشاپ، عکسهای موردنظر خود را به راحتی در کنار یکدیگر بچینید و آنها را به یک عکس کامل تبدیل کنید. این در حالی است که انجام این کار با دیگر نرمافزارها ممکن است بسیار سخت و زمان بر باشد. این مسئله سبب شده است تا ما در این مقاله به آموزش چیدن عکس در فتوشاپ به صورت خودکار بپردازیم. اگر شما هم میخواهید این کار را در چند مرحله و به راحتی انجام دهید، بهتر است تا پایان این مقاله با ما همراه باشید.
آموزش قراردادن عکس در فتوشاپ به صورت خودکار
فتوشاپ یکی از نرمافزارهای بسیار محبوب و پرکاربردی برای انجام کارهای ویرایش عکس و گرافیک است. برخورداری از یک دوره جامع آموزش فتوشاپ میتواند برای یادگیری این نرمافزار محبوب بسیار مناسب باشد. شما با برخورداری از آموزشهای لازم در این زمینه میتوانید به راحتی چندین عکس مختلف را در کنار یکدیگر به صورت خودکار قرار دهید و دیگر نیازی به صرف وقت زیاد برای این کار وجود نخواهد داشت. اگر شما هم میخواهید تا با آموزش چیدن عکس در فتوشاپ به صورت خودکار آشنا شوید، همین حالا تصاویر موردنظر خود را انتخاب کنید و قدم به قدم با ما همراه شوید.
مرحله به مرحله با آموزش چیدن عکس در فتوشاپ به صورت خودکار
اکنون وقت آن است تا برنامه فتوشاپ را در سیستم کامپیوتر خود باز کنید و به صورت مرحله به مرحله و قدم به قدم برای آموزش چیدن عکس در فتوشاپ به صورت خودکار با ما همراه شوید.
مرحله اول:
معمولا ما وقتی میخواهیم به سراغ باز کردن یک عکس در فتوشاپ برویم، از منوی File، گزینه Open را انتخاب و سپس عکس موردنظر خود را در نرمافزار فتوشاپ باز میکنیم؛ اما انجام این کار در اینجا درست نیست؛ زیرا ما میخواهیم تا چندین عکس را در یک فایل باز کنیم.
برای انجام این کار باید پس از انتخاب منوی File، به سراغ Script رفته و سپس از زیر منوی آن گزینه Load Files into Stack را انتخاب کنید. با انجام این کار یک پنجره جدید برای شما باز میشود.

مرحله دوم:
حالا باید در این پنجره تصاویری که میخواهید در کنار یکدیگر قرار دهید را انتخاب کنید. برای این کار باید در بخش Load Layers از پنجره موجود، ویژگی Use را روی گزینه Files قرار دهید و سپس کلید Browse را بزنید. حالا به پوشهای که عکسهایتان درون آن قرار دارند بروید و تمامی عکسهایی که میخواهید در پایان کار در کنار هم بچینید را انتخاب کنید. برای این کار میتوانید در هنگام انتخاب عکسها از کلید Shift استفاده کنید. پس از این کار روی دکمه Open کلیک کنید.
مرحله سوم:
حال باید در بخش Load Layers نام تمامی عکسهای انتخاب شده را مشاهده کنید. در این پنجره دو عبارت با عناوین “Attempt to Automatically Align Source Images” و “Create Smart Object after Loading Layers” وجود دارند. حتما مواظب باشید که تیک این دو گزینه را به هیچ عنوان نزنید و نیز در صورت داشتن تیک، تیک آنها را بردارید و روی گزینه Ok کلیک کنید. حالا تمامی تصاویر انتخابی شما در فتوشاپ بارگزاری میشوند.
در ادامه آموزش چیدن عکس در فتوشاپ به صورت خودکار میبینید که عکسهای انتخابی شما در یک سند و به صورت لایههای مختلف درآمدهاند.
مرحله چهارم:
در این مرحله باید از فعال بودن گزینههای “Snap” و “Snap To Document Bounds” اطمینان حاصل کنید. به طور معمول این گزینهها به طور پیشفرض در فتوشاپ فعال هستند؛ اما بهتر است این موضوع را بررسی و چک کنید.
روی منوی View در بالای صفحه کلیک کنید. باید در اینجا در کنار گزینه Snap یک تیک فعال بودن را مشاهده کنید. سپس در زیر منوی Snap، گزینه Snap To را انتخاب کنید و بررسی کنید که تیک گزینه Document Bounds حتما فعال باشد.
مرحله پنجم:
حالا نوبت به چینش عکسهای شما میرسد. برای این کار میتوانید از ابزار Move در فتوشاپ استفاده کنید. ابزار Move را از منوی ابزار فتوشاپ انتخاب کنید، حالا روی یکی از عکسها کلیک کنید و آن را به سمت چپ یا راست تصویر بکشید. این کار را برای تمامی دیگر تصاویر نیز انجام دهید. یعنی لبههای تصاویر را به یکدیگر بچسبانید و در کنار هم قرار دهید.
مرحله ششم:
احتمالا حالا بخش زیادی از عکسها قابل مشاهده نیستند. این مسئله به اندازه فایل و سند اولیه شما برمیگردد. اما چگونه تمامی عکسها را در صفحه نمایش دهیم؟ از منوی بالای صفحه گزینه Image را انتخاب کنید و سپس روی گزینه Reveal All کلیک کنید. با این کار اندازه سند اولیه متناسب با عکسهای فعلی تغییر میکند و شما میتوانید تمامی عکسها را در کنار یکدیگر مشاهده کنید.

مرحله پایانی:
حالا عکس نهایی شما آماده است! شما با انجام ۶ مرحله قبلی از آموزش چیدن عکس در فتوشاپ به صورت خودکار توانستید تا تمامی عکسهای موردنظرتان را در کنار یکدیگر قرار دهید و در یک عکس نهایی داشته باشید. برای خروجی گرفتن از این سند، کافی است روی گزینه File و سپس Save As کلیک کنید و پس از نوشتن نام و انتخاب فرمت دلخواه برای فایل خروجی و مکان آن بر روی سیستمتان، روی گزینه Save کلیک کنید.
نکات پایانی آموزش چیدن عکس در فتوشاپ به صورت خودکار
ما در این مقاله در ۷ مرحله به ارائه آموزش چیدن عکس در فتوشاپ به صورت خودکار برای شما عزیزان پرداختیم. اکنون شما میتوانید با طی این مراحل، تمامی عکسهای دلخواه خود را در کنار یکدیگر قرار دهید. اگر علاقهمند هستید تا نکات بیشتری درباره آموزش جامع فتوشاپ فرا بگیرید، میتوانید به سایت رضا یزدان مراجعه کنید و از آموزشهای کاربردی و حرفهای فتوشاپ به صورت رایگان بهرهمند شوید. همچنین میتوانید در صورت نیاز به پشتیبانی و داشتن هر گونه سوال، به صورت مستقیم با این گرافیست مطرح و فعال در این حوزه در ارتباط باشید و به راحتی وارد بازار کار این رشته شده و از طریق کسب آموزش دوره فتوشاپ رضا یزدان به کسب درآمد بپردازید.