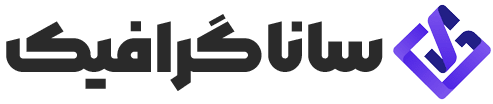تبدیل عکس به بیت مپ در فتوشاپ

تبدیل عکس به بیت مپ ( bitmap ) در فتوشاپ
شما می توانید یک تصویر را از حالت اصلی آن (حالت منبع) به حالت دیگری (حالت هدف) تغییر دهید. هنگامی که یک حالت رنگ متفاوت را برای یک تصویر انتخاب می کنید، مقادیر رنگ را برای همیشه در تصویر تغییر می دهید. به عنوان مثال، هنگامی که یک تصویر RGB را به حالت CMYK تبدیل می کنید، مقادیر رنگ RGB خارج از محدوده CMYK (تعریف شده توسط تنظیمات فضای کاری CMYK در پنجره Color Settings ) تنظیم می شوند تا در محدوده قرار گیرند. در نتیجه، اگر تصویر را از CMYK به RGB برگردانید، ممکن است برخی از دادههای تصویر از بین بروند و قابل بازیابی نباشند. در مقاله گذشته پروفایل های رنگی را بصورت کامل بررسی کردیم و متوجه تفاوت های آن شدیم. در این مقاله، میخواهیم به بررسی نکاتی در راستای تبدیل عکس به بیت مپ ( bitmap ) در فتوشاپ بپردازیم.
قبل از تبدیل عکس به بیت مپ ( bitmap ) در فتوشاپ ، بهتر است موارد زیر را انجام دهید:
- تا حد امکان در حالت تصویر اصلی ویرایش کنید (معمولاً RGB برای تصاویر اکثر اسکنرها یا دوربین های دیجیتال، یا CMYK برای تصاویر از اسکنرهای درام سنتی یا وارد شده از یک سیستم Scitex).
- قبل از تبدیل، یک نسخه پشتیبان ذخیره کنید. حتما یک کپی از تصویر خود را که شامل تمام لایه ها است ذخیره کنید تا بتوانید پس از تبدیل، نسخه اصلی تصویر را ویرایش کنید.
- قبل از تبدیل فایل، آن را تبدیل به یک لایه کنیئ. تعامل رنگ ها بین حالت های ترکیب لایه ها با تغییر حالت رنگی تغییر می کند.
برای تغییر مد های رنگی در فتوشاپ از مسیر منوی Image > Mode ، حالت مورد نظر خود را از منوی فرعی انتخاب کنید. حالت هایی که برای تصویر فعال در دسترس نیستند، در منو کم رنگ به نظر می رسند.
نکته : تصاویر هنگام تبدیل به حالت چند کاناله (Multichannel) ، بیت مپ (Bitmap) یا Indexed Color mode تبدیل به یک لایه می شوند، زیرا این حالت ها از لایه ها پشتیبانی نمی کنند.
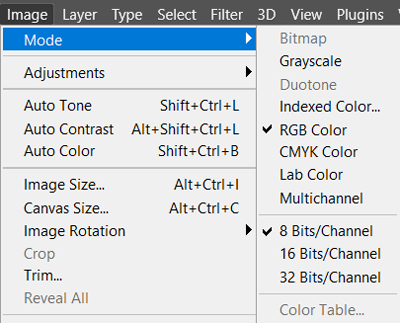
تبدیل مد رنگی تصویر به bitmap
تبدیل یک تصویر به حالت بیت مپ، تصویر را به دو رنگ کاهش می دهد و اطلاعات رنگ در تصویر را تا حد زیادی ساده می کند و حجم فایل آن را کاهش می دهد.
هنگام تبدیل یک تصویر رنگی به حالت Bitmap، ابتدا آن را به حالت Grayscale تبدیل کنید. این کار اطلاعات رنگ و اشباع را از پیکسل ها حذف می کند و فقط مقادیر روشنایی را باقی می گذارد. با این حال، از آنجایی که تنها چند گزینه ویرایش برای تصاویر حالت Bitmap در دسترس است، معمولاً بهتر است تصویر را در حالت Grayscale ویرایش کنید و سپس آن را به حالت Bitmap تبدیل کنید.
نکته : تصاویر در حالت بیت مپ ۱ بیت در هر کانال هستند. قبل از تبدیل آن به حالت Bitmap، باید یک عمق رنگی تصویر خود را از ۱۶ یا ۳۲ بیتی در هر کانال به حالت ۸ بیتی و Grayscale تبدیل کنید.
تبدیل مد رنگی تصویر به bitmap در فتوشاپ، یکی از کارهای زیر را انجام دهید:
۱. گام اول
- اگر تصویر رنگی است، Image > Mode > Grayscale را انتخاب کنید. سپس Image > Mode > Bitmap را انتخاب کنید.
- اگر تصویر خاکستری است، Image > Mode > Bitmap را انتخاب کنید.
۱. گام دوم
برای خروجی، مقداری برای وضوح خروجی تصویر حالت Bitmap وارد کنید و یک واحد اندازه گیری را انتخاب کنید. به طور پیش فرض، وضوح تصویر فعلی هم به عنوان رزولوشن ورودی و هم خروجی ظاهر می شود.
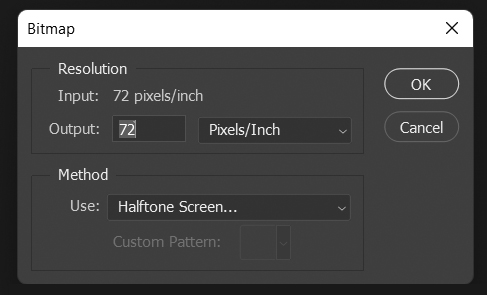
۱. گام سوم
یکی از روش های تبدیل بیت مپ زیر را از منوی پاپ آپ Use انتخاب کنید:
- ۵۰% Threshold
پیکسل هایی با مقادیر خاکستری بالای سطح خاکستری وسط (۱۲۸) را به سفید و پیکسل هایی با مقادیر خاکستری زیر آن سطح را به سیاه تبدیل می کند. نتیجه، نمایش سیاه و سفید با کنتراست بسیار بالا از تصویر است.
- Pattern Dither
یک تصویر را با سازماندهی سطوح خاکستری به تنظیمات هندسی نقاط سیاه و سفید تبدیل می کند.
- Diffusion Dither
یک تصویر را با استفاده از فرآیند انتشار خطا، که از پیکسل در گوشه سمت چپ بالای تصویر شروع میشود، تبدیل میکند. اگر مقدار پیکسل بالاتر از خاکستری وسط (۱۲۸) باشد، پیکسل به سفید تغییر می کند – اگر زیر آن به سیاه است. از آنجایی که پیکسل اصلی به ندرت سفید خالص یا سیاه خالص است، به ناچار خطا ایجاد می شود. این خطا به پیکسل های اطراف منتقل می شود و در سراسر تصویر پخش می شود و در نتیجه بافتی دانه مانند و فیلم ایجاد می شود.
- Halftone Screen
ظاهر نقاط نیم تنه را در تصویر تبدیل شده شبیه سازی می کند. مقادیر را در کادر گفتگوی Halftone Screen وارد کنید:
- برای فرکانس (Frequency)، یک مقدار برای فرکانس صفحه وارد کنید و یک واحد اندازه گیری را انتخاب کنید. مقادیر فرکانس می توانند از ۱.۰۰۰ تا ۹۹۹.۹۹۹ برای خطوط در اینچ و از ۰.۴۰۰ تا ۴۰۰.۰۰ برای خطوط در سانتی متر متغیر باشند. می توانید مقادیر اعشاری را وارد کنید. فرکانس صفحه، حکم صفحه halftone را در خطوط در هر اینچ (lpi) مشخص میکند. فرکانس بستگی به موجودی کاغذ و نوع پرس مورد استفاده برای چاپ دارد. روزنامه ها معمولاً از صفحه نمایش ۸۵ خطی استفاده می کنند. مجلات از صفحه نمایش هایی با وضوح بالاتر مانند ۱۳۳ lpi و ۱۵۰ lpi استفاده می کنند. برای فرکانس های صحیح صفحه با چاپخانه خود تماس بگیرید.
- یک مقدار برای زاویه (angle) صفحه نمایش بر حسب درجه از ۱۸۰- تا ۱۸۰+ وارد کنید. زاویه صفحه نمایش به جهت گیری صفحه اشاره دارد. صفحه نمایش های نیم تنی با رنگ پیوسته و سیاه و سفید معمولاً از زاویه ۴۵ درجه استفاده می کنند.
- برای Shape، شکل نقطه مورد نظر خود را انتخاب کنید.
نکته : halftone بخشی از تصویر می شود. اگر تصویر را روی یک چاپگر halftone چاپ کنید، چاپگر از صفحهی halftone خودش و همچنین صفحهی halftoneی که بخشی از تصویر است استفاده میکند. در برخی از چاپگرها، نتیجه یک الگوی موآر (moiré) است.
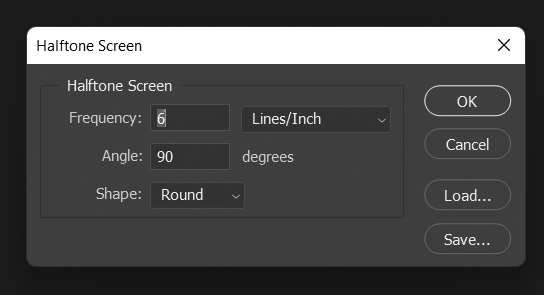
- Custom Pattern
شبیه سازی ظاهر یک صفحه نیمه آهنگ سفارشی در تصویر تبدیل شده. الگویی را انتخاب کنید که برای تغییرات ضخامت مناسب باشد، معمولاً الگویی با سایه های خاکستری متنوع. برای استفاده از این گزینه، ابتدا یک الگو (pattern) تعریف می کنید و سپس تصویر سیاه و سفید را برای اعمال بافت نمایش می دهید. برای پوشاندن کل تصویر، الگو باید به اندازه تصویر باشد. در غیر این صورت، الگو بصورت کاشی اعمال میشود فتوشاپ دارای چندین الگوی کاشی کاری خودکار است که می توان از آنها به عنوان الگوهای صفحه نمایش نیم تنه استفاده کرد.
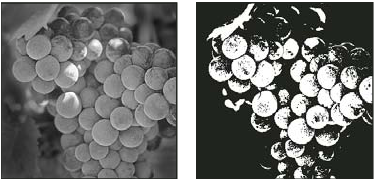
تصویر اصلی در مقیاس خاکستری و روش تبدیل آستانه ۵۰٪
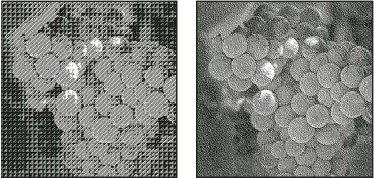
روش تبدیل Pattern Dither و روش تبدیل Diffusion Dither
نتیجه گیری
یک نکته مهم اینجاست که از این تکنیک برای تبدیل عکس به وکتور سیاه سفید در نرم افزار فتوشاپ استفاده می شود و مخصوصا حالت Halftone Screen در آن بسیار پر کاربرد می باشد. در مقالات آینده به تبدیل سایر مود های رنگی صحبت خواهیم کرد. اگر سوالی داشتید از قسمت کامنت ها میتونید با ما در ارتباط باشید.