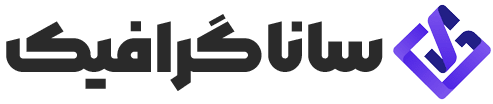indexed color چیست ؟ بررسی Index color در فتوشاپ

indexed color چیست ؟ بررسی Index color در فتوشاپ
در مقالات گذشته، در رابطه با پروفایل های رنگی و سیستم های رنگی موجود در نرم افزار فتوشاپ صحبت کردیم. در این مقاله، بصورت تخصصی در رابطه با سیستم Index color در فتوشاپ صحبت خواهیم کرد و نحوه تبدیل سایر پروفایل های رنگی به حالت Index mode را بررسی خواهیم کرد. نکته ای که باید به آن اشاره کنیم، این است که برای درک بهتر این آموزش، شما باید با عمق های رنگی آشنا باشید و بدانید عمق رنگ بر روی تصویر چه تأثیری خواهد داشت. پس به این مقاله در وبلاگ ما سر بزنید و مطالب آن را بصورت تخصصی مطالعه فرمایید. به بحث اصلی خود مان یعنی بررسی حالت Index color در فتوشاپ بپردازیم. در ابتدا تعریف اصلی و ویژگی های این پروفایل رنگی را باهم مرور میکنیم.
❗ حالت Index color mode در فتوشاپ
حالت Indexed Color فایل های تصویری ۸ بیتی را با حداکثر ۲۵۶ رنگ تولید می کند. هنگام تبدیل به رنگ نمایه شده، فتوشاپ یک جدول جستجوی رنگ (CLUT) ایجاد می کند که رنگ های موجود در تصویر را ذخیره و نمایه می کند. اگر رنگی در تصویر اصلی در جدول ظاهر نشود، برنامه نزدیکترین رنگ را انتخاب میکند یا از دیترینگ برای شبیهسازی رنگ با استفاده از رنگهای موجود استفاده میکند.
اگرچه پالت رنگ های آن محدود است، رنگ نمایه شده می تواند اندازه فایل را کاهش دهد و در عین حال کیفیت بصری مورد نیاز برای ارائه های چند رسانه ای، صفحات وب و موارد مشابه را حفظ کرد. ویرایش محدود در این حالت در دسترس است. برای ویرایش گسترده، باید به طور موقت به حالت RGB تبدیل کنید. فایل های با پروفایل رنگی Index mode را می توان در Photoshop، BMP، DICOM (تصویربرداری دیجیتال و ارتباطات در پزشکی)، GIF، Photoshop EPS، فرمت سند بزرگ (PSB)، PCX، Photoshop PDF، Photoshop Raw، Photoshop 2.0، PICT، PNG، Targa® ذخیره کرد. ، یا فرمت TIFF.
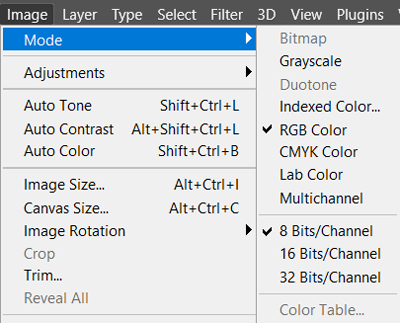
❗ تبدیل پروفایل رنگی grayscale یا RGB به indexed color
تبدیل تصاویر به حالت رنگ indexed color ، تعداد رنگهای تصویر را به حداکثر ۲۵۶ رنگ کاهش میدهد. [۲۵۶ = تعداد استاندارد رنگهایی که توسط فرمتهای GIF و PNG‑۸ و بسیاری از برنامههای چندرسانهای پشتیبانی میشوند]. این تبدیل با حذف اطلاعات رنگ از تصویر، اندازه فایل را کاهش می دهد. برای تبدیل تصاویر به حالت رنگ indexed color در فتوشاپ، باید با تصویری ۸ بیت در هر کانال و در حالت Grayscale یا RGB شروع کنید.
۱. به مسیر Image > Mode > Indexed Color مراجعه کنید.
نکته: تمامی لایه های پروژه شما به یک لایه flatt تبدیل خواهند شد. پس حتما قبل از پروسه تبدیل، از لایه های خود یک بک آپ یا پشتیبان داشته باشید.
برای تصاویر خاکستری (grayscale) ، تبدیل به صورت خودکار انجام می شود. برای تصاویر RGB، کادر محاوره ای Indexed Color ظاهر می شود.
۲. برای نمایش پیش نمایش تغییرات، پیش نمایش را در کادر محاوره ای Indexed Color انتخاب کنید.
۳. گزینه های تبدیل را مشخص کنید.
? تنظیمات Conversion options برای اجرای حالت indexed-color در فتوشاپ
هنگام تبدیل یک تصویر RGB به پروفایل رنگی indexed color در نرم افزار فتوشاپ، می توانید تعدادی گزینه تبدیل را در کادر محاوره ای Indexed Color مشخص کنید.
- Palette Type
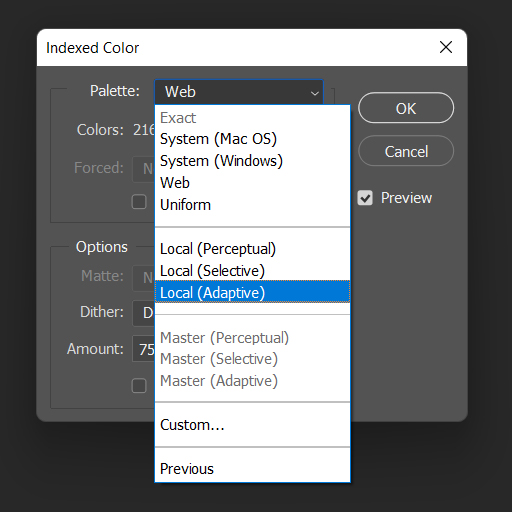
- Exact
- System (Mac OS)
- System (Windows)
- Web
از پالت ۲۱۶ رنگی استفاده می کند که مرورگرهای وب، صرف نظر از پلتفرم، برای نمایش تصاویر بر روی یک مانیتور محدود به ۲۵۶ رنگ استفاده می کنند. این پالت زیر مجموعه ای از پالت ۸ بیتی Mac OS است. از این گزینه برای جلوگیری از آشفتگی مرورگر هنگام مشاهده تصاویر بر روی صفحه نمایش مانیتور محدود به ۲۵۶ رنگ استفاده کنید.
- Uniform
با نمونهبرداری یکنواخت رنگها از مکعب رنگ RGB، یک پالت ایجاد میکند. به عنوان مثال، اگر فتوشاپ شش سطح رنگ با فواصل یکسان هر کدام از قرمز، سبز و آبی را بگیرد، این ترکیب یک پالت یکنواخت از ۲۱۶ رنگ ایجاد می کند (۶ مکعب = ۶ x 6 x 6 = 216). تعداد کل رنگ های نمایش داده شده در یک تصویر مربوط به نزدیکترین مکعب کامل (۸، ۲۷، ۶۴، ۱۲۵، یا ۲۱۶) است که کمتر از مقدار موجود در کادر متنی Colors است.
- Local (Perceptual)
- Local (Selective)
- Local (Adaptive)
- Master (Perceptual)
- Master (Selective)
- Master (Adaptive)
- Custom
با استفاده از کادر محاوره ای Color Table یک پالت سفارشی ایجاد می کند. یا جدول رنگ را ویرایش کنید و آن را برای استفاده بعدی ذخیره کنید یا برای بارگیری جدول رنگی ایجاد شده قبلی روی بارگذاری کلیک کنید. این گزینه همچنین پالت تطبیقی فعلی را نمایش می دهد که برای پیش نمایش رنگ هایی که اغلب در تصویر استفاده می شوند مفید است.
- Previous
از پالت سفارشی تبدیل قبلی استفاده می کند و تبدیل چندین تصویر را با یک پالت سفارشی آسان می کند.
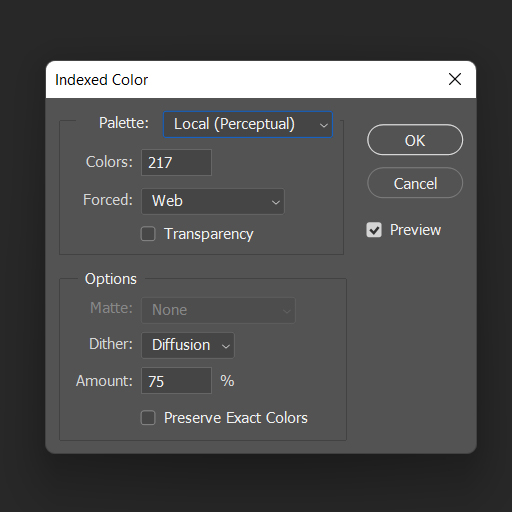
- Number Of Colors
برای پالت یکنواخت، ادراکی، انتخابی یا تطبیقی، میتوانید تعداد دقیق رنگهایی را که باید نمایش داده شوند (حداکثر ۲۵۶) با وارد کردن مقداری برای Colors تعیین کنید. کادر متن Colors فقط نحوه ایجاد جدول رنگ نمایه شده را کنترل می کند. Adobe Photoshop همچنان با تصویر به عنوان یک تصویر ۸ بیتی و ۲۵۶ رنگ برخورد می کند.
- Color Inclusion And Transparency
برای مشخص کردن رنگهایی که باید در جدول رنگهای نمایهشده درج شوند یا برای مشخص کردن شفافیت در تصویر، از گزینههای زیر انتخاب کنید:
- Forced
گزینه هایی را برای اجبار گنجاندن رنگ های خاص در جدول رنگ ارائه می دهد. سیاه و سفید یک سیاه خالص و یک سفید خالص را به جدول رنگ اضافه می کند. Primaries قرمز، سبز، آبی، فیروزه ای، سرخابی، زرد، سیاه و سفید را اضافه می کند. وب ۲۱۶ رنگ امن وب را اضافه می کند. و Custom به شما امکان می دهد رنگ های سفارشی را برای اضافه کردن تعریف کنید.
- Transparency
مشخص می کند که آیا قسمت های شفاف تصویر در حین تبدیل حفظ شود یا خیر. با انتخاب این گزینه یک ورودی شاخص ویژه در جدول رنگ برای رنگ های شفاف اضافه می شود. لغو انتخاب این گزینه مناطق شفاف را با رنگ مات پر می کند، یا اگر رنگ مات انتخاب نشده باشد، با رنگ سفید پر می شود.
- Matte
رنگ پس زمینه مورد استفاده برای پر کردن لبه های ضد مستعار که در مجاورت مناطق شفاف تصویر قرار دارند را مشخص می کند. هنگامی که Transparency انتخاب می شود، مات روی نواحی لبه اعمال می شود تا به ترکیب لبه ها با پس زمینه وب همرنگ کمک کند. هنگامی که Transparency از حالت انتخاب خارج می شود، مات به قسمت های شفاف اعمال می شود. اگر Transparency انتخاب شده باشد، انتخاب None برای مات، شفافیت سختی ایجاد می کند. در غیر این صورت، تمام مناطق شفاف با ۱۰۰٪ سفید پر می شود. تصویر باید شفاف باشد تا گزینه های مات در دسترس باشد.
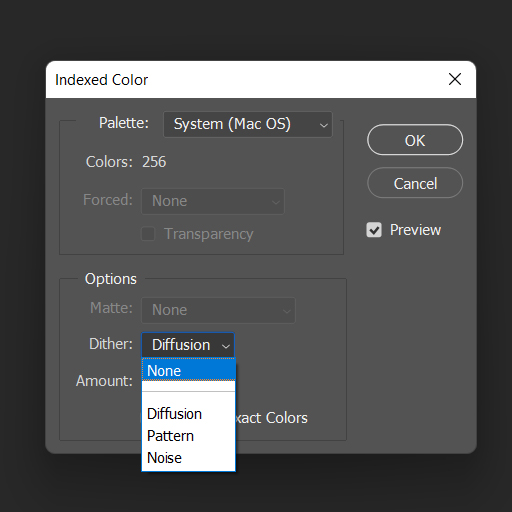
- Dithering
مگر اینکه از گزینه Exact color table استفاده کنید، جدول رنگ ممکن است شامل تمام رنگ های استفاده شده در تصویر نباشد. برای شبیه سازی رنگ هایی که در جدول رنگ نیستند، می توانید رنگ ها را به هم بزنید. Dithering پیکسل های رنگ های موجود را برای شبیه سازی رنگ های از دست رفته مخلوط می کند. یک گزینه dither را از منو انتخاب کنید و مقدار درصدی را برای مقدار dither وارد کنید. مقدار بیشتر رنگ های بیشتری را متمایز می کند اما ممکن است اندازه فایل را افزایش دهد. شما می توانید از میان گزینه های درهم ریختگی زیر انتخاب کنید:
- None
رنگ ها را تغییر نمی دهد اما در عوض از نزدیک ترین رنگ به رنگ از دست رفته استفاده می کند. این منجر به انتقال واضح بین سایه های رنگ در تصویر می شود و جلوه ای پوستری ایجاد می کند.
- Diffusion
از یک روش انتشار خطا استفاده می کند که در مقایسه با گزینه Pattern، یک dither با ساختار کمتری ایجاد می کند. برای محافظت از رنگهای موجود در تصویر که حاوی ورودیهای جدول رنگها هستند، از پراکندگی، گزینه Reserve Exact Colors را انتخاب کنید. این برای حفظ خطوط ظریف و متن برای تصاویر وب مفید است.
- Pattern
برای شبیهسازی رنگهایی که در جدول رنگی نیستند، از یک الگوی مربعی نیمهتون مانند استفاده میکند.
- Noise
به کاهش الگوهای درز در امتداد لبه های برش های تصویر کمک می کند. اگر قصد دارید تصویر را برای قرار دادن در یک جدول HTML برش دهید، این گزینه را انتخاب کنید.
نتیجه گیری
در این مقاله بصورت کاملا تخصصی به بررسی نرم افزار فتوشاپ و مد رنگی Index color در فتوشاپ پرداختیم. با سر زدن به مقالات می توانید به دنیای فتوشاپ سر بزنید و سایر مقالاتاین حوزه را مطالعه کنید و با این نرم افزار بصورت تخصصی تر آشنا شوید. در دوره جامع تخصصی نرم افزار فتوشاپ ۲۰۲۲، به بررسی تک تک این گزینه ها و تمامی امکانات و تکنیک های نرم افزار فتوشاپ پرداخته ایم. همین الان یادگیری رو شروع کنید. ? آموزش صفر تا صد فتوشاپ ۲۰۲۲